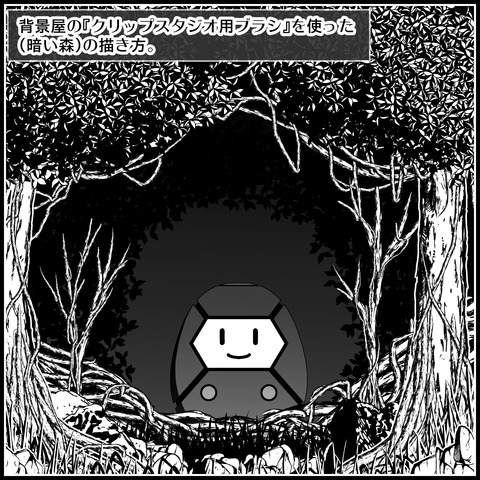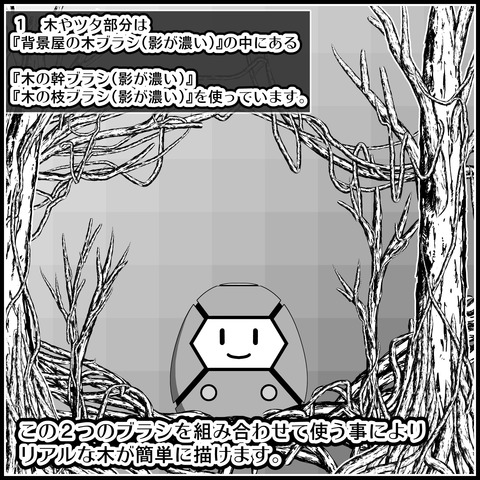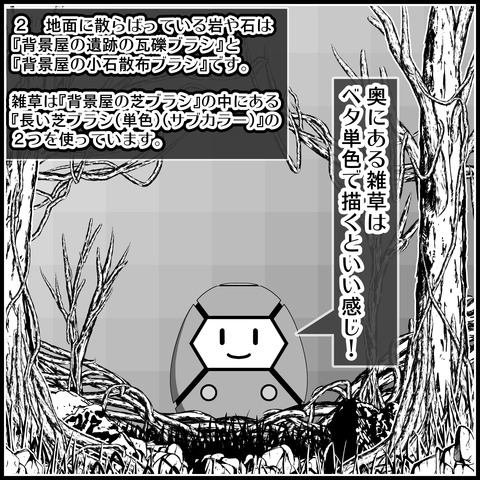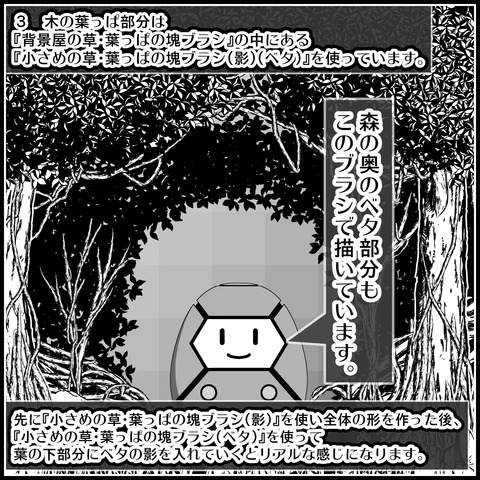全ての絵描きさんに知ってもらいたい!!
(保存していたイラストデータが破損してしまった時)
(作業中に誤って上書き保存してしまった時)に
そのデータを復活させる方法です。
『クリップスタジオに備わっている機能』と
『Windows OSに備わっている機能』で
復旧を試みてみましょう!!
WindowsOS毎のバックアップ設定もあるので
まだ設定していない場合は参考にしてみてね。
あとWindowsOSのバックアップ機能なら
イラストデータ以外もサルベージ可能なので色々役に立つよ!!
〔はじめに〕
WindowsOSのバックアップ機能でデータを復旧する時
復旧させるフォルダ内のデータは
事前に別の場所に移動させたり
別の場所にバックアップを取ったりしておこう。
それから復元を行えば
誤って上書き保存してしまうリスクが減らせます。
何かあった時の為の手動バックアップも大切だよ!
〔クリップスタジオの
バックアップフォルダからデータを復活〕

クリップスタジオをインストールすると
マイドキュメント内に『CELSYS』フォルダが作成され
その中にある『CLIPStudioPaintData』フォルダ内に
『DocumentBackup』『InitialBackup』と言う
バックアップデータ用のフォルダが作成されています。
『DocumentBackup(上書き保存時のバックアップ)』
『InitialBackup(ファイルを開いて1度目の上書き保存時のバックアップ)』
このバックアップ機能は
ファイルを上書き保存したタイミングで保存されるので、
一度も保存していない場合は何も保存されません。
その場合は別の方法でデータの復旧を試みましょう。
あと、この機能は
「.clip形式」だけでなくjpgやpng形式のデータもバックアップされます。
覚えておくと便利な機能だよ!!
↓バックアップフォルダの場所(WindowsOS)
C:\Users\(PCのユーザー名)\Documents\CELSYS\CLIPStudioPaintData
〔MacOSの人用〕
↓バックアップフォルダの場所(MacOSX)
ユーザ/(PCのユーザ名)/書類/CELSYS/CLIPStudioPaintData
続きを読む