全ての絵描きさんに知ってもらいたい!!
(保存していたイラストデータが破損してしまった時)
(作業中に誤って上書き保存してしまった時)に
そのデータを復活させる方法です。
『クリップスタジオに備わっている機能』と
『Windows OSに備わっている機能』で
復旧を試みてみましょう!!
WindowsOS毎のバックアップ設定もあるので
まだ設定していない場合は参考にしてみてね。
あとWindowsOSのバックアップ機能なら
イラストデータ以外もサルベージ可能なので色々役に立つよ!!
〔はじめに〕
WindowsOSのバックアップ機能でデータを復旧する時
復旧させるフォルダ内のデータは
事前に別の場所に移動させたり
別の場所にバックアップを取ったりしておこう。
それから復元を行えば
誤って上書き保存してしまうリスクが減らせます。
何かあった時の為の手動バックアップも大切だよ!
〔クリップスタジオの
バックアップフォルダからデータを復活〕

クリップスタジオをインストールすると
マイドキュメント内に『CELSYS』フォルダが作成され
その中にある『CLIPStudioPaintData』フォルダ内に
『DocumentBackup』『InitialBackup』と言う
バックアップデータ用のフォルダが作成されています。
『DocumentBackup(上書き保存時のバックアップ)』
『InitialBackup(ファイルを開いて1度目の上書き保存時のバックアップ)』
このバックアップ機能は
ファイルを上書き保存したタイミングで保存されるので、
一度も保存していない場合は何も保存されません。
その場合は別の方法でデータの復旧を試みましょう。
あと、この機能は
「.clip形式」だけでなくjpgやpng形式のデータもバックアップされます。
覚えておくと便利な機能だよ!!
↓バックアップフォルダの場所(WindowsOS)
C:\Users\(PCのユーザー名)\Documents\CELSYS\CLIPStudioPaintData
〔MacOSの人用〕
↓バックアップフォルダの場所(MacOSX)
ユーザ/(PCのユーザ名)/書類/CELSYS/CLIPStudioPaintData
〔バックアップと復元機能を使い
ファイルを復旧(Windows7)〕
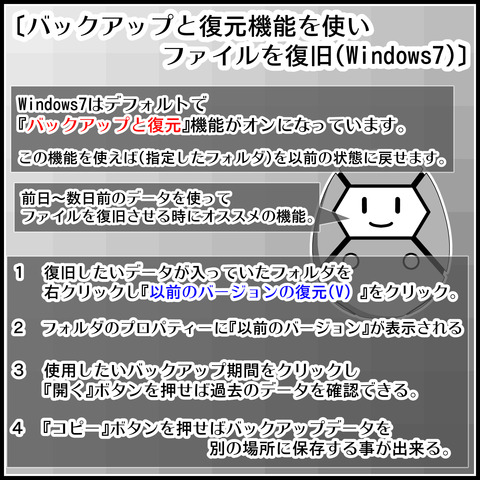
Windows7はデフォルトで
『バックアップと復元』機能がオンになっています。
この機能を使えば(指定したフォルダ)を以前の状態に戻す事が出来ます。
前日~数日前のデータを使って
ファイルを復旧させる時にオススメの機能。
1 復旧したいデータが入っていたフォルダを
右クリックし『以前のバージョンの復元(V) 』をクリック。
2 フォルダのプロパティーに『以前のバージョン』が表示される。
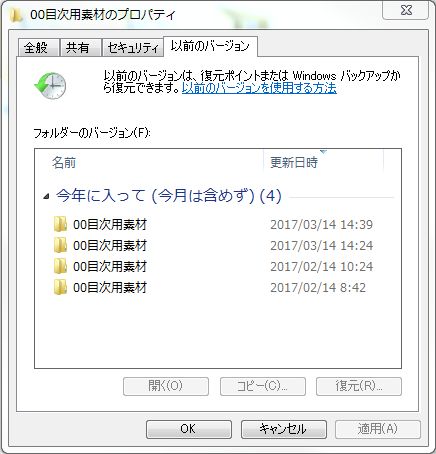
3 使用したいバックアップ期間をクリックし
『開く』ボタンを押せば過去のデータを確認できる。
4 『コピー』ボタンを押せばバックアップデータを
別の場所に保存する事が出来る。
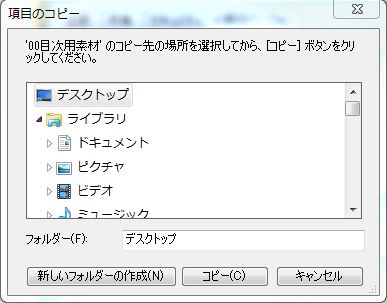
〔バックアップと復元を使い
ファイルを復旧(Windows 10)〕

Windows10はデフォルトで
『バックアップと復元』機能がオフになっています。
事前に設定しておくとファイル復旧時に役立つよ。
もう1つある『ファイル履歴』機能の方を使うのも良し!
バックアップは結構データ量が大きくなるので
HDDの空き容量には注意してね!
バックアップ機能をオンにする方法。
1 (コントロールパネル)の(システムとセキュリティ)にある
『バックアップと復元(Windows7)』をクリック。
2 表示メニューから『バックアップの設定(S)』をクリックし
バックアップデータを保存するHDDなどを設定する。
3 定期的にバックアップを作成する日時を設定してから
『設定を保存してバックアップを実行(S)』ボタンを押す。
4 ファイルの復元は『バックアップと復元(Windows7)』にある
『ファイルの復元(R)』ボタンを押す。
〔ファイル履歴を使い
ファイルを復旧(Windows8.1)〕

Windows8.1は『バックアップと復元』機能が無いので
『ファイル履歴』機能を使ってバックアップします。
この機能もデフォルトだオフになっているので
バックアップを行いたい時は機能をオンにします。
Windows10でもこの機能が使えますよ。
『ファイル履歴』機能をオンにする方法。
1 (コントロールパネル)の(システムとセキュリティ)にある
『ファイル履歴でファイルのバックアップ コピーを保存』をクリック。
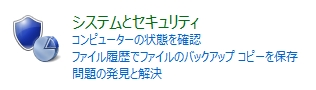
2 PCに外付けHDDなどを接続し『ドライブの選択』をクリック。
先程接続したHDDをバックアップの保存先として設定。
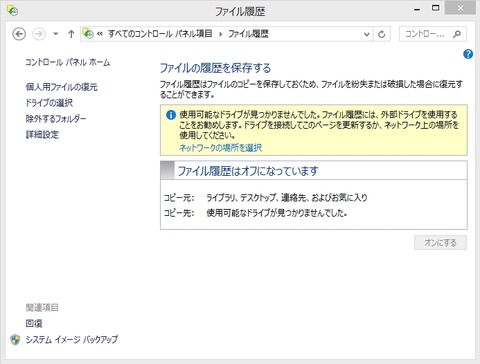
3 『ファイル履歴』メニューに戻り『オンにする』ボタンを押せば
選択したHDDにデータがバックアップさせるようになる。
4 『除外するフォルダー』をクリックすれば保存する物を絞れる。
5 『詳細設定』をクリックすると(バックアップ頻度)や
(バックアップデータの保存期間)などを細かく設定できる。
6 『個人用ファイルの復元』をクリックするとデータの復元を行える。
〔最後に〕
頑張って作成したイラストをしっかり保存しておくには
バックアップがとても大切です!!
外付けHDDやUSBメモリーなどに
こまめにバックアップデータを保存しておけば
データの完全消滅が避けられるかもしれません。
ウインドウズには便利なバックアップ機能があるので
これらの機能を活用してデータ消失に備えよう!!




















